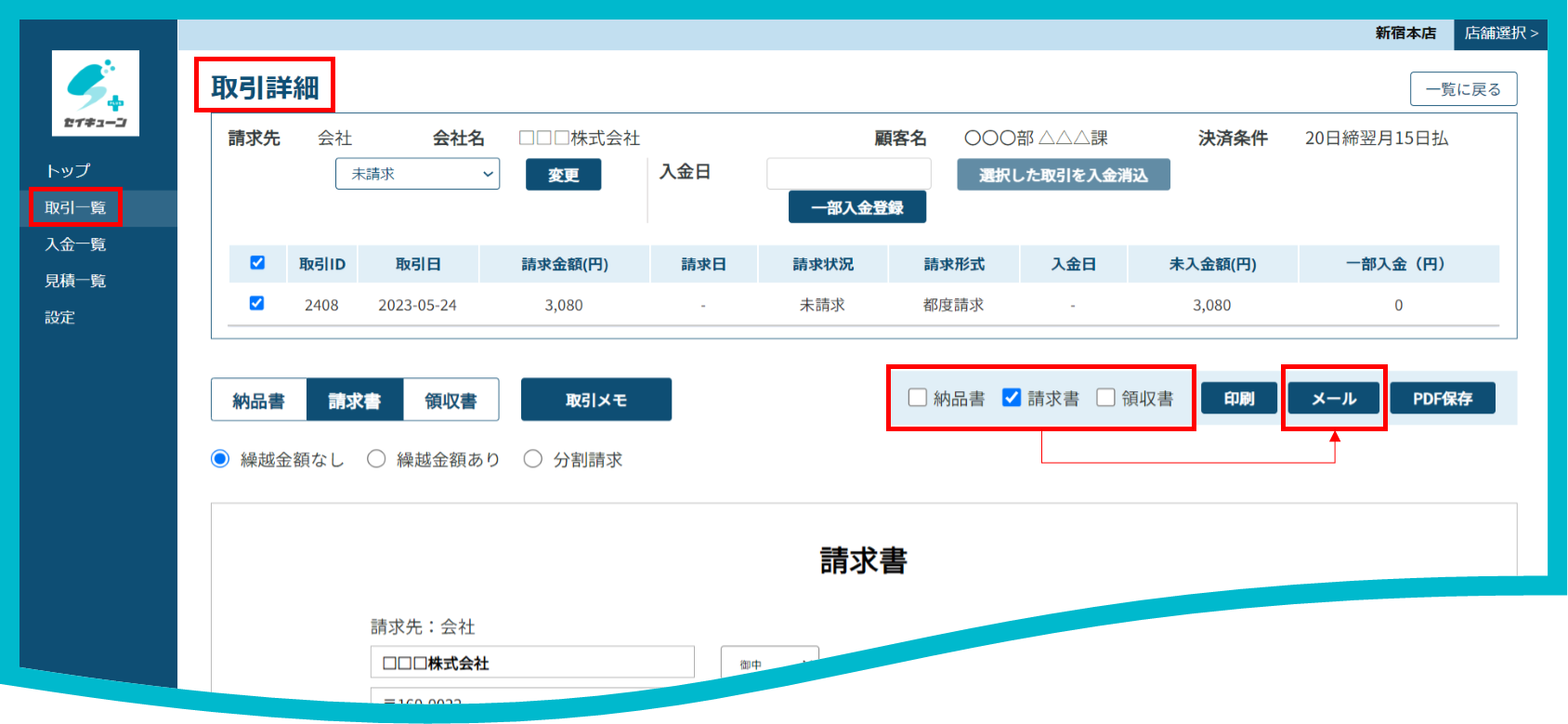メール送信方法
証憑の メール送信 は、各詳細画面 から行います。
各詳細画面にある 「メール」ボタン を押すと、メール送信画面 が表示されます。
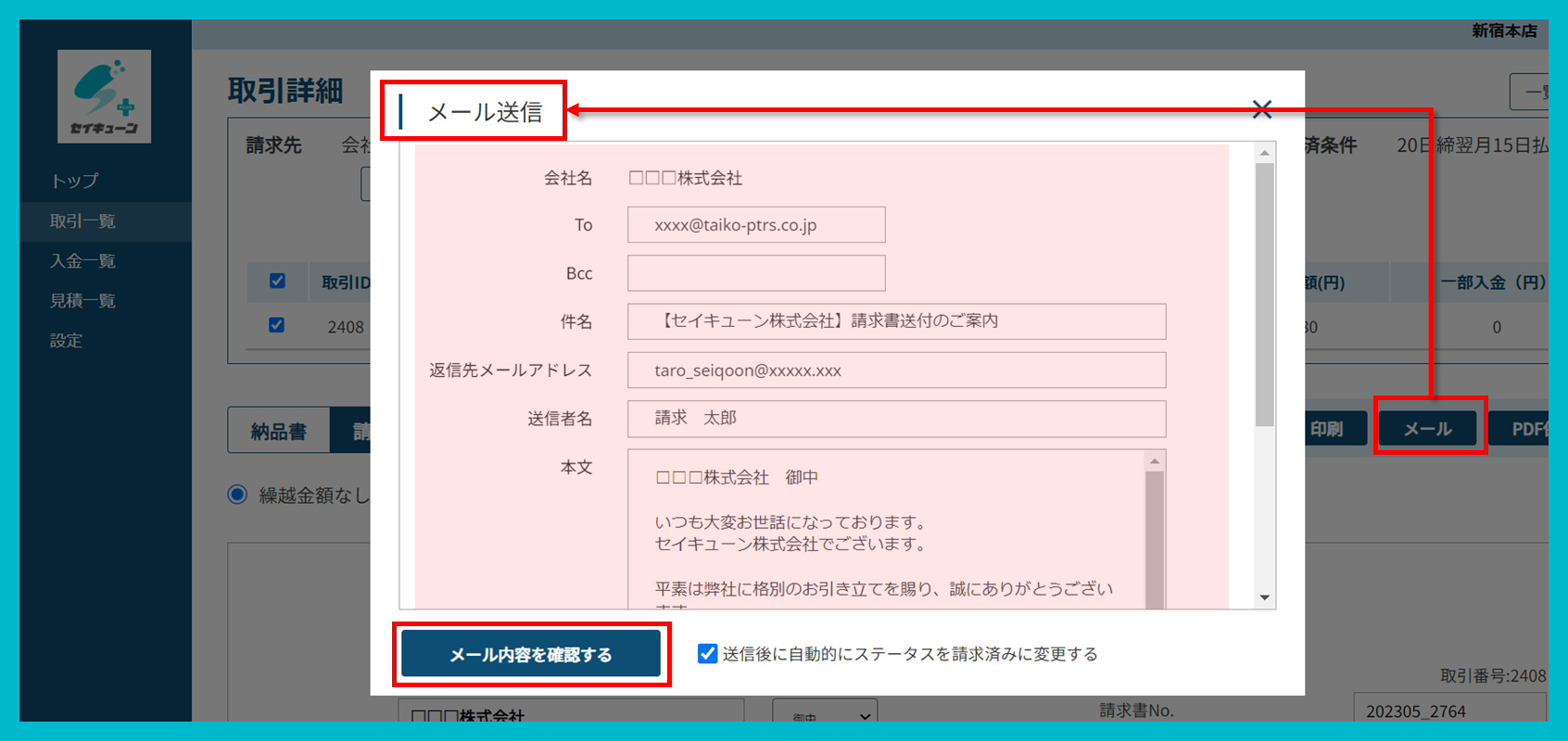
必要箇所を入力し内容を確認後、画面下方にある 「メール内容を確認する」ボタン を押すと、メール内容確認画面 を表示されます。
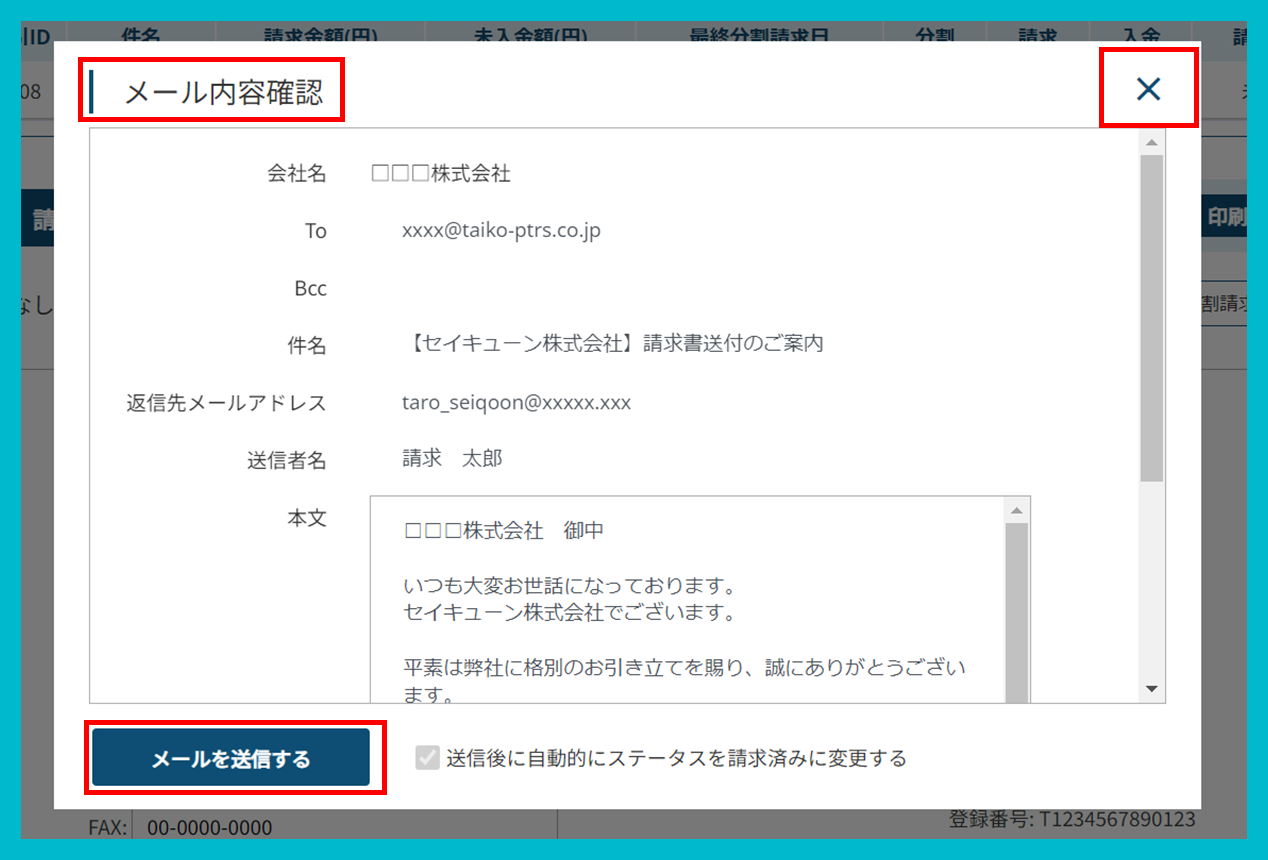
メール内容確認画面 で送信内容を確認し、問題なければ 「メールを送信する」ボタン を押して メール送信 します。
メール内容を修正したい場合は、右上の ×ボタン を押して メール送信画面 に戻り、修正してください。
メール送信画面の項目
ここでは、メール送信画面の項目を説明します。
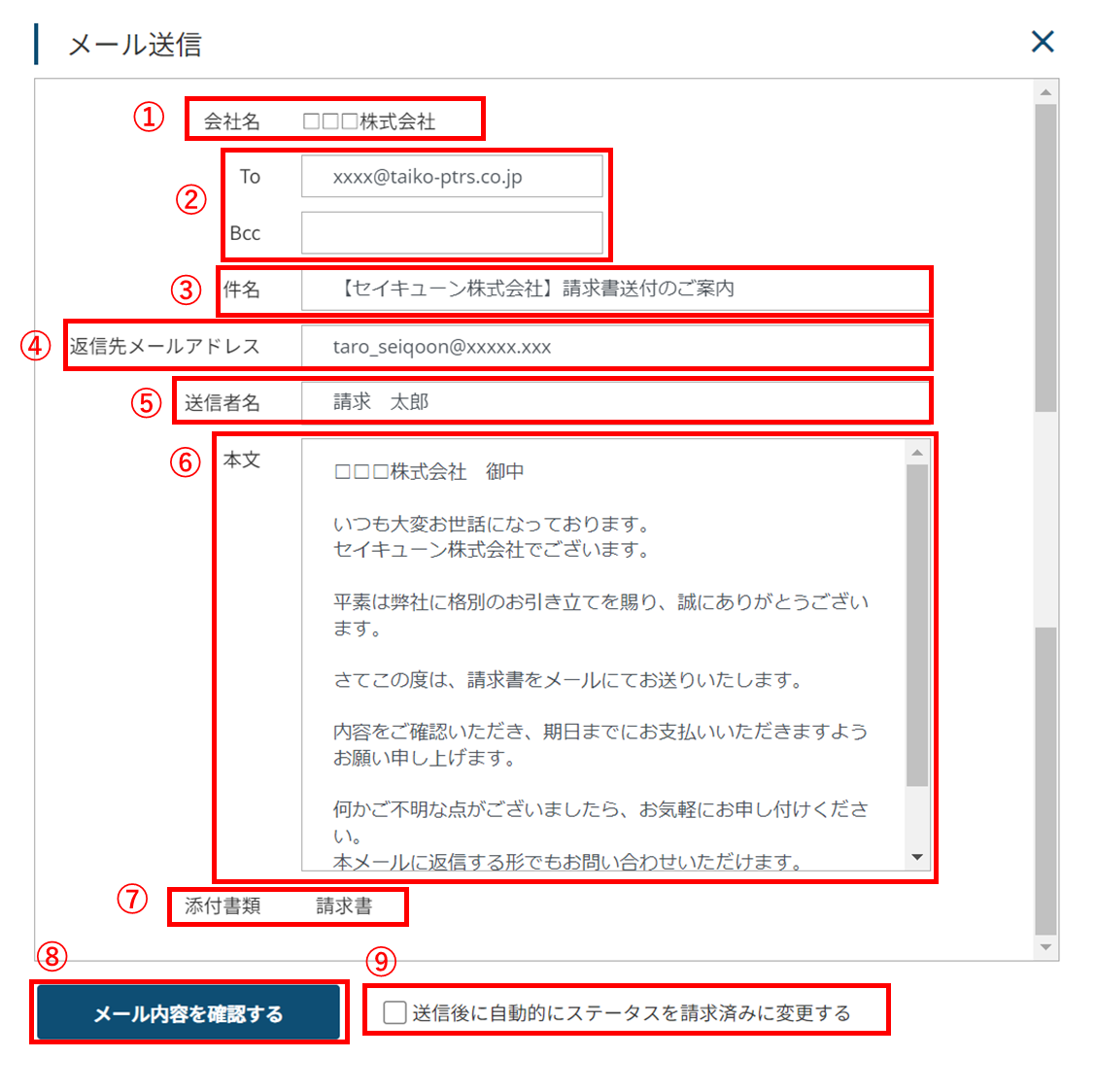
| 項目 | デフォルト表示 | 備考 | |
|---|---|---|---|
| ① | 会社名 | 顧客名 | – |
| ② | メールアドレス | [To] スマレジで登録されている顧客のメールアドレス | – |
| ③ | 件名 | 「【送付元会社名】請求書送付のご案内」 | 【送付元会社名】は、設定>基本情報>企業情報で設定した会社名になります。 |
| ④ | 返信先メールアドレス | 設定>書式設定>メール設定で設定した返信先メールアドレス | – |
| ⑤ | 送信者名 | 設定>書式設定>メール設定で設定した送信者名 | – |
| ⑥ | 本文 | メール冒頭の宛名は「顧客名 御中」として表示し、その他の内容は固定文が表示されます。 | 自由に修正してご利用ください。 |
| ⑦ | 添付書類 | 添付する書類が表示されます。 | – |
| ⑧ | メール内容を確認する | 入力が完了した後にタッチして内容を確認します 確認後、メールを送信します | – |
| ⑨ | ステータス変更 | チェックを入れると、メール送信後、自動的に「請求状況」のステータスが「請求済」に変更します。 | – |
詳細画面からメール送信画面を開く方法
メール送信画面 は、取引詳細画面、取引詳細(合計請求)画面、見積詳細画面 から開くことができます。
ここでは、取引詳細画面からメール送信画面を開く方法を説明します。